'멀티뷰'는 스마트TV 화면에서 여러 방송을 동시에 시청할 수 있도록 지원하는 기능을 말합니다.
'멀티뷰' 기능을 이용하면 유튜브 라이브 채널, 앱, 게임, 그리고 스마트폰에서 미러링 한 콘텐츠 등 여러 화면을 TV에서 한 화면으로 동시에 감상할 수 있습니다.
특히 앱을 사용하거나 게임을 즐기는 동안에도 영상 시청이 가능해 멀티뷰 기능을 활용하는 사람이 늘고 있습니다.
1. 스마트 TV에서 멀티뷰 설정하기
스마트TV 멀티뷰 기능을 이용하면 화면의 추가 목록에서 원하는 항목을 선택하거나, 나만의 멀티뷰 구성을 선택해 원하는 레이아웃과 화면을 구성할 수 있습니다.
먼저 멀티뷰 기능을 설정하려면 스마트TV 홈화면의 왼쪽에서 '설정'을 누른 다음 '멀티뷰'를 선택합니다.
전체 설정을 열면 '최근 사용' '저장된 구성' '화면 추가' 등의 아이콘이 뜹니다. 여기서 본인이 원하는 항목을 선택해 멀티뷰 기능을 이용하면 됩니다.
'최근 사용'은 본인이 가장 최근 이용한 멀티뷰 화면이고, '저장된 구성'은 현재 이용하고 있는 멀티뷰 화면을 구성하고 있는 콘텐츠가 저장돼 있는 아이콘입니다.
'화면 추가'을 이용하면 저장된 구성에서 별도의 새로운 콘텐츠를 추가할 수 있습니다.
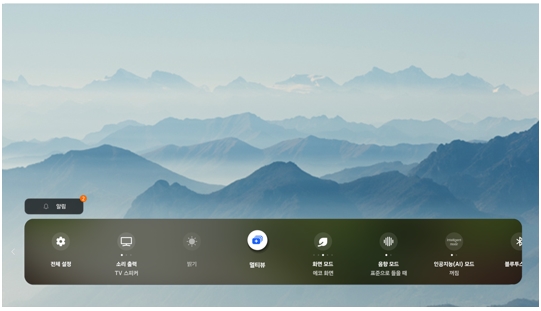
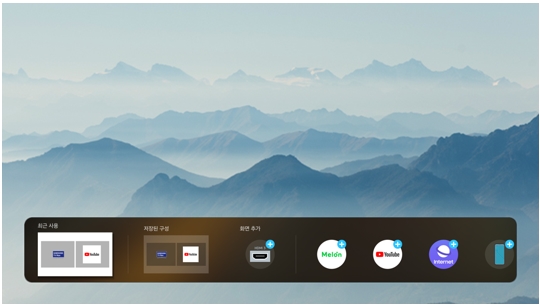

2. 스마트TV 멀티뷰 메뉴 설정하기
삼성 스마트TV의 스마트 리모컨을 사용해 멀티뷰 화면을 추가하거나 제거하는 방법으로 원하는 레이아웃과 화면을 구성할 수 있습니다.
특히 'PIP(Picture-in-Picture)' 기능을 이용하면 멀티뷰 화면의 크기를 변경해 큰 화면 위에 작은 화면으로 볼 수 있습니다.
멀티뷰 실행 중에 리모컨의 '선택' 버튼을 누르면 다음 메뉴들을 설정할 수 있습니다.
①앱/외부입력 : 상단에 표시되는 콘텐츠를 선택할 수 있습니다.
②콘텐츠 : 현재 화면에 나오고 있는 앱이나 소스를 확인 할 수 있습니다. 콘텐츠 선택 후 아이콘을 클릭하여 해당 화면을 제어하거나 앱과 소스를 변경합니다.
③최대화: 현재 선택된 화면을 전체 화면으로 볼 수 있습니다.
④화면 크기 : 멀티뷰 화면의 크기를 크게 혹은 작게 조정할 수 있습니다.
⑤PIP 화면 : 전체 화면 위에 작은 화면이 위치를 선택할 수 있습니다. 왼쪽과 오른쪽 화면 중에서 포커스된 화면이 작은 화면으로 나타납니다.
⑥동시 음향 : 각 화면의 소리 크기 비율을 조절하여 두 화면의 소리를 동시에 들을 수 있습니다.
⑦블루투스 스피커 : 블루투스 스피커를 연결해 소리를 들을 수 있습니다. 예를 들어, 가족이 TV 프로그램을 보는 동안 동시에 다른 영상을 볼 수 있습니다.
⑧전체 화면: 멀티뷰 화면 중 선택한 화면을 전체 화면으로 볼 수 있습니다. 삼성 스마트 리모컨의 홈 버튼을 누르거나 복귀 버튼을 길게 누르면 멀티뷰를 종료할 수 있습니다.
3. 멀티뷰에 지원되는 앱
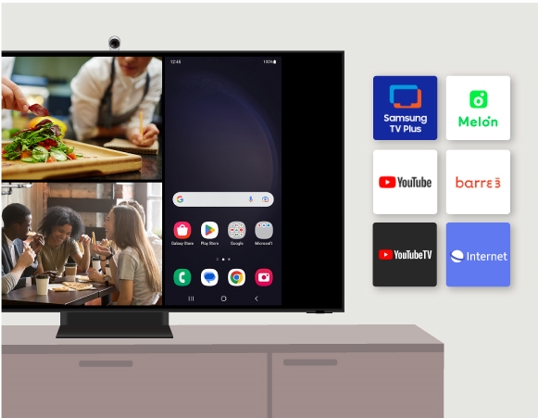
• 삼성TV Plus
• YouTube
• YouTube TV
• 멜론
• 웹 브라우저
삼성 스마트 TV에서 앱을 다운로드하려면 다음과 같은 순서로 하면 됩니다.
① TV 리모컨의 홈 버튼을 누른 후 왼쪽 방향 버튼을 누릅니다.
② 왼쪽의 검색(돋보기 모양)을 선택합니다.
③ 원하는 앱을 검색하고 선택한 후 설치를 선택합니다.
4. 맺음말
멀티뷰 기능은 여러 방송을 동시에 감상할 수 있어 동시간에 방송되는 스포츠나 다양한 프로그램을 놓치지 않고 즐길 수 있다는 점에서 인기가 높습니다.
또 TV로 영상통화도 가능하며, 화면 녹화 기능으로 실시간 방송을 나중에 다시 볼 수 있습니다.
정기적인 소프트웨어 업데이트로 최신 기능의 활용이 가능하고 데이터 관리로 TV의 성능을 최상으로 유지할 수 있습니다
멀티뷰 기능을 활용해 더욱 풍요로운 TV 시청 경험을 즐겨보시기 바랍니다.