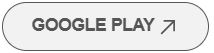스마트폰을 사용하다 보면 스마트폰을 바닥에 떨어 뜨리거나, 스마트폰이 무거운 물건에 눌려 액정(화면)이 깨지는 일을 겪을 수 있습니다.
이럴 경우 카톡이나 전화는 오는데, 화면이 터치가 안돼 받을 수가 없어 불편이 이만저만 아닙니다. 부랴부랴 AS센터를 찾아 가보지만, 액정만 교체하는데 웬만한 중고 스마트폰 가격이 듭니다.
차라리 새 스마트폰을 구입하는 것이 낫겠다 싶다가도, 액정이 깨진 스마트폰에 저장돼 있는 데이터를 어쩌나 싶어 이도저도 못한채 애만 태우게 됩니다.
하지만 이런 경우 걱정하지 않아도 됩니다. 손상된 스마트폰에서 데이터를 빼내 다른 기기로 옮길 수 있는 방법이 있기 때문입니다.
HDMI 케이블를 이용한 미러링으로 데이터 옮기기
액정이 깨지거나 손상돼서 화면을 볼 수 없거나 터치가 안되는 스마트폰에서 데이터를 빼내 다른 기기로 옮기려 할 경우 '스크린 미러링' 기능을 이용하면 됩니다.
스크린 미러링(mirroring)은 스마트폰을 TV나 PC 등 외부 디스플레이 기기와 HDMI 케이블이나 무선(Wi-Fi)으로 연결해 스마트폰의 화면 그대로를 TV등의 디스플레이 장치에서 동일하게 볼 수 있도록 해주는 기술을 말합니다.
갤럭시 스마트폰의 화면이 손상되어 화면을 볼 수 없거나 터치가 안되는 경우, 스크린 미러링 기능을 통해 해당 스마트폰을 모니터·TV 등 외부 디스플레이, 마우스, 키보드에 연결해 기기를 조작하거나 새 기기로 데이터를 이동할 수 있습니다.
스크린 미러링 기능을 이용하려면 액정이 손상된 갤럭시 스마트폰의 OS가 안드로이드12 이상이며, Display Port를 지원해야 합니다.
또 화면이 손상돼 스크린 터치가 먹히지 않는 상황이기 때문에 다음과 같은 사전 준비도 필요합니다.
| ■ 사전 준비물 • 화면이 손상된 기기(안드로이드12이상, Display Port 지원 기기) • 데이터를 이동할 새로운 기기 • USB-A 단자와 HDMI 단자가 포함된 USB-C 허브 어댑터 • 모니터나 TV 등 HDMI 지원 외부 디스플레이 • HDMI 케이블 • 유선 USB 마우스 • 유선 USB 키보드 |

이 글에서는 HDMI를 이용해 액정이 손상된 스마트폰에서 새 스마트폰으로 데이터를 옮기는 방법을 알아보겠습니다.
HDMI(High Definition Multimedia Interface)는 컴퓨터, 또는 TV 케이블 박스에서 컴퓨터 모니터, TV 또는 프로젝터로 디지털 비디오·오디오를 동시에 전송하기 위한 표준인 고화질 멀티미디어 인터페이스를 말합니다.
쉽게 말해 컴퓨터나 노트북을 스마트 TV와 연결시키는 케이블 선이라고 보면 됩니다. HDMI 케이블 정품 가격은 개당 1만~3만원 선입니다.

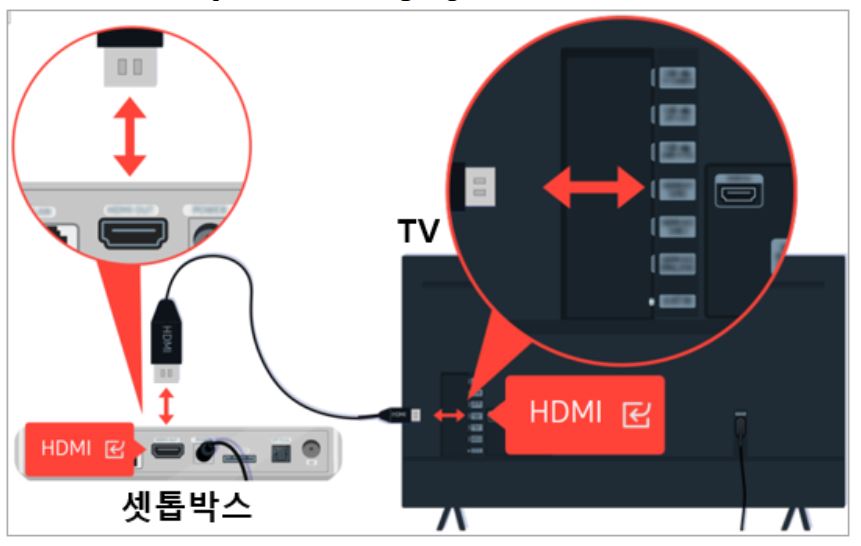

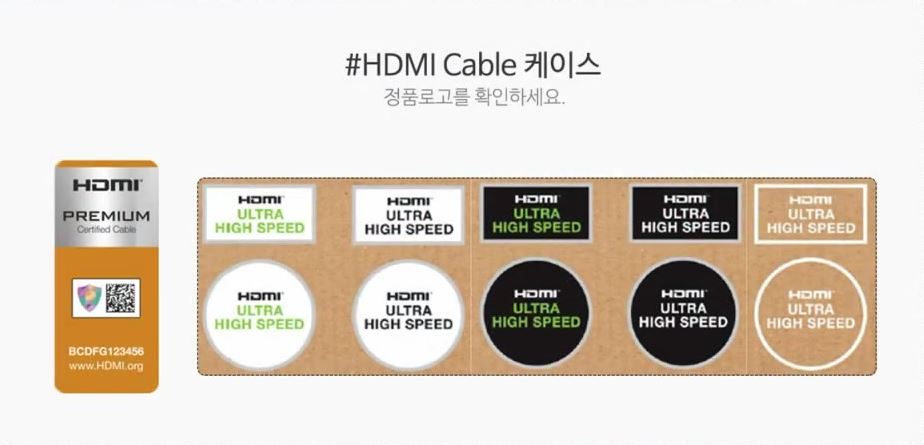
화면이 갤럭시폰에서 데이터 옮기기 전 기기 설정 방법
화면이 손상된 갤럭시폰에서 데이터를 빼내 다른 기기로 옮기기 위해서는 우선 데이터 이동 관련 기기를 미리 준비하고 설정해 둬야 합니다.
⑤⑥⑦
① 먼저 모니터(TV) 뒷면의 HDMI 단자에 HDMI 케이블을 연결한 다음 셋톱 바긋 뒷면의 HDMI 케이블을 연결합니다. 그런 다음 마우스와 키보드도 HDMI 허브 어댑터에 연결합니다.
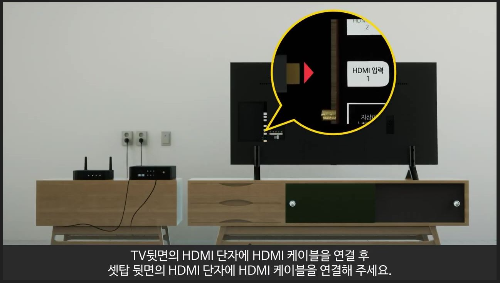

② 다음으로 휴대전화의 음량(상), 음량(하) 버튼을 동시에 누른 상태로 HDMI 허브 어댑터에 연결합니다. 휴대전화와 어댑터가 연결되면 음량 버튼에서 손을 떼도 됩니다.
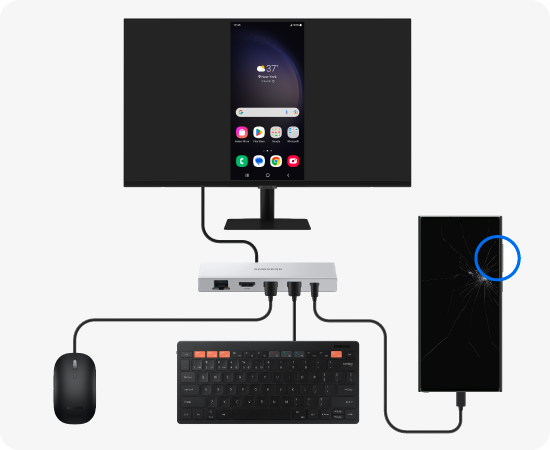
③ TV리모컨의 홈 버튼을 눌러 모니터(TV) 화면에서 '메뉴→연결된 기기→세톱박스'로 순으로 탭합니다.
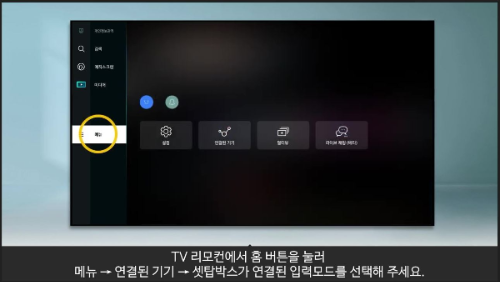
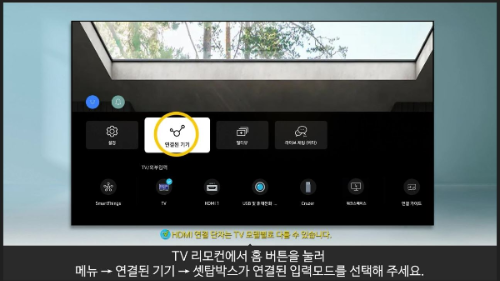
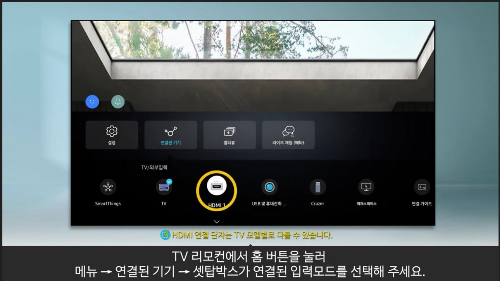
④ 겔럭시폰이 TV 모니터(외부 디스플레이)에 연결되면 휴대전화 화면이 미러링 되거나 Samsung DeX 화면이 나타납니다.
잠금 해제 또는 Samsung DeX 종료 후 스마트 스위치로 데이터 백업을 시작합니다.
■ 휴대전화 화면이 미러링 된 경우
마우스, 또는 키보드로 잠금을 해제하고 스마트 스위치 앱을 실행합니다.
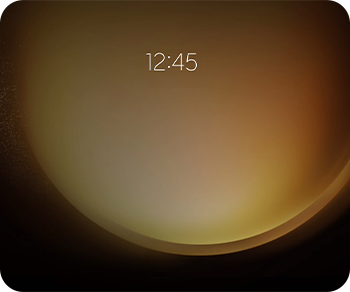
■ Samsung DeX 화면이 나타날 경우
Samsung DeX 화면 좌측 하단 ‘앱스’ > ‘DeX 종료’를 선택헤 미러링 화면으로 전환 후 스마트 스위치를 실행합니다.
Samsung DeX 초기 설정 화면이 나오는 경우 ‘ESC’ 키 또는 ‘Windows + Backspace’ 키를 눌러 미러링 화면으로 전환하먄 됩니다.
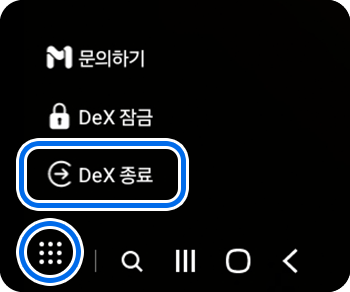
스마트 스위치(Smart Switch) 앱으로 데이터 이동하기
[스마트 스위치 다운로드]
‘스마트 스위치’는 갤럭시 스마트폰에서 다른 기기로 데이터를 이전할때 지원해 주는 앱입니다. 예를 들어 기존 스마트폰에서 새 스마트폰으로 데이터를 이전하려 할 경우 스마트 스위치를 실행해 데이터를 옮기면 됩니다.
스마트 스위치를 통해 데이터를 이전하는 순서는 '스마트 스위치 실행→ 데이터 받기→갤럭시 기기 선택→무선 연결→ '연결'하기(이전 기기)→데이터 선택 및 전송→데이터 전송결과 확인→완료' 순입니다.
먼저 데이터를 이전받는 새 스마트폰에서 스마트 스위치를 실행합니다. 스마트 스위치 앱은 갤럭시 폰에 내장돼 있으며, 스마트 스위치가 내장돼 있는 않은 경우 갤럭시 스토어에서 다운로드 받으면 됩니다.
스마트 스위치는 안전한 데이터 전송을 위해 기기가 20 % 이상 충전되었을 때 실행됩니다.
데이터를 이전받는 새 갤럭시 기기에서 스마트 스위치 앱을 연 뒤, '데이터 받기'를 누른 다음 '갤럭시'를 선택합니다. 갤럭시 스마트폰의 스마트 스위치 앱은 앱스 화면에서 삼성 폴더로 이동하거나 '설정→계정 및 백업→스마트 스위치'에서 찾을 수 있습니다.
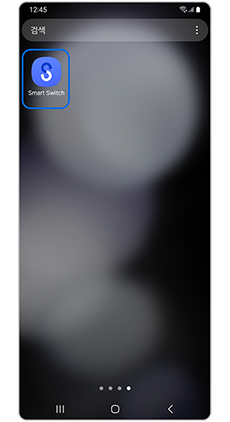
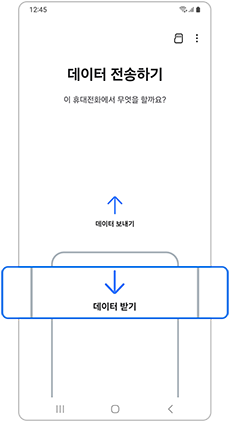
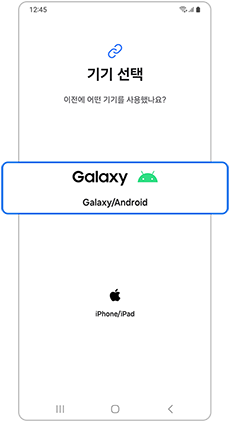
무선 연결을 선택하거나 USB 케이블을 사용하여 이전 스마트폰을 새 갤럭시 스마트폰에 연결합니다. 전송할 데이터의 양이 많은 경우 상대적으로 속도가 빠른 유선 연결을 권장합니다.
이 경우에는 데이터 전송 중에 충전기에 연결할 수 없으므로 사전에 기기가 제대로 충전되어 있는지 확인해야 합니다.
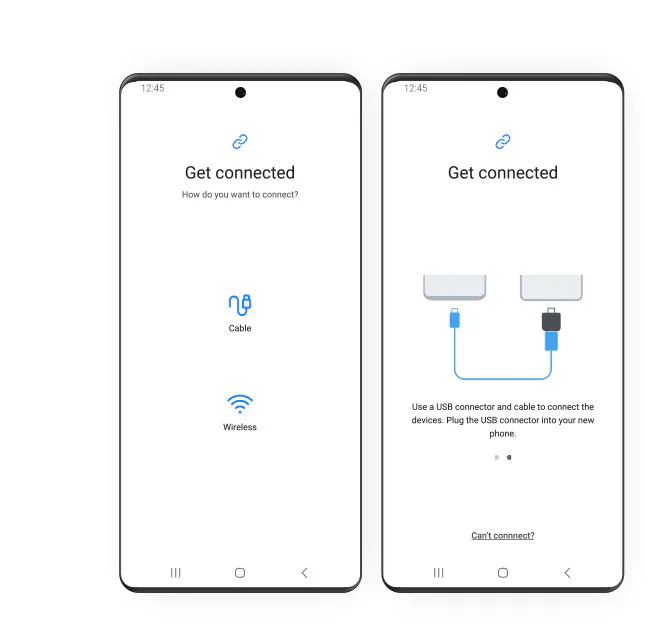
기존 갤럭시폰에서 연결하기를 누른 다음, 가져올 데이터를 선택합니다. 데이터 전송 후 전송 결과를 확인해 누락된 데이터가 없는지 체크합니다.
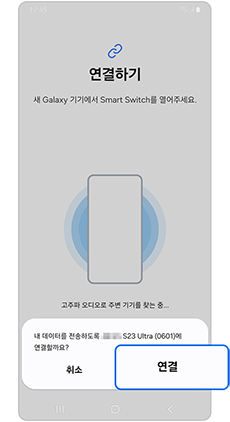
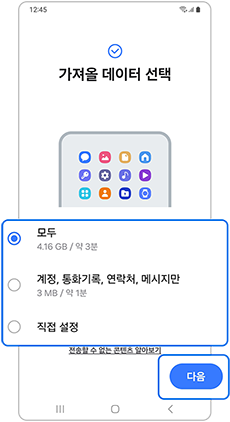
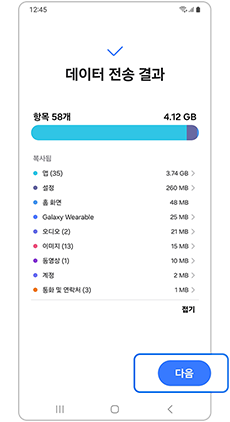
데이터 전송이 모두 완료됐으면 '확인' 버튼을 누릅니다.
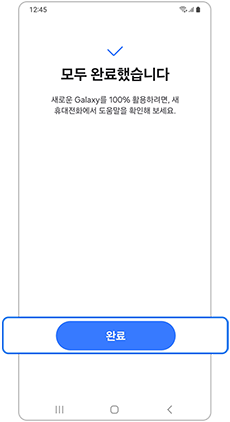
맺음말
스마트 스위치 앱을 이용하면 기본적인 데이터는 다 옮기는 것이 가능합니다. 연락처, 사진, 동영상, 문자메시지, 음성 녹음 파일, 문서, 메모장 등은 모두 그대로 옮길 수 있습니다.
다만 앱의 경우 앱의 종류에 따라 이전이 안되는 경우도 있습니다. 이런 경우 구글 플레이나 앱 스토어에서 앱을 새로 다운받아야 합니다.
여기서 주의할 점은 카카오톡 앱의 경우 백업을 하기 전에 새 갤럭시 폰에서 절대로 로그인하면 안됩니다. 만약 새 갤럭시폰에서 로그인하면 액정이 깨진 기존 갤럭시폰에서 카카오톡이 자동 로그아웃되면서 서버 백업 작업이 불가능해져 이전 대화 내용이 다 날아 가게 됩니다.