최근 새 아이폰 모델이 출시되면서 기존에 갤럭시를 쓰던 사람들이 새 아이폰으로 기기를 갈아타는 사례가 적지 않습니다. 이런 경우 기존에 사용하던 갤럭시 폰에 담겨 있던 사진이나 연락처 등 데이터를 새 아이폰으로 이동시켜야 합니다.
이미 스마트폰에 관한 반전문가 수준의 지식을 보유하고 있는 20~30대들은 데이터 이동이 식은 죽 먹기처럼 쉽지만, 40~50대에겐 여간 벅찬 일이 아닐 수 없습니다.
데이터 이동 작업을 휴대폰 판매점에 부탁해도 되지만, 이 경우 내 스마트폰에 담겨 있던 중요하고 민감한 데이터가 유실되거나 유출될 수 있기 때문에 웬만하면 본인이 직접 데이터 이동 작업을 하는 것이 여러 모로 안전합니다.
이에 따라 이번 글에서는 갤럭시 폰에서 아이폰으로 데이터를 이동시키는 방법에 대해 알아보겠습니다.
데이터 전송 전 갤럭시폰에 'Move to iOS 앱' 다운로드
갤럭시 폰에서 아이폰으로 데이터를 이동시키려면 먼저 기존에 사용하던 갤럭시폰에 'Move to iOS 앱'을 내려받아야 합니다. 'Move to iOS 앱'은 기존에 갤럭시 스마트폰(안드로이드 스마트폰)을 사용하고 있는 사람이 애플 아이폰으로 옮겨갈 때 쓰는 앱입니다.
이 앱은 구글 플레이스토어에서 다운로드 받을 수 있습니다.
물론 네이버 캘린더나 구글 드라이브 등 서드파티 앱을 이용해 주소록이나 캘린더 등을 각각 옮길수는 있으나, 'Move to iOS 앱' 을 사용하면 많은 부분을 짧은 시간 안에 자동으로 옮길 수 있습니다.
기존에 사용하던 갤럭시폰에 'Move to iOS 앱'을 내려받았으면, 해당 갤럭시폰 기기에 Wi-Fi를 켭니다. 그런 다음 새로 구입한 아이폰 기기와 갤럭시폰 기기에 각각 전원을 연결합니다.
그리고 새 아이퐅 기기에 기존 갤럭시폰에 담겨 있던 데이터를 옮겨 담을 충분한 공간이 있는지 확인합니다. 이 경우 새 아이폰 기기에 외장 Micro SD 카드에 있는 콘텐츠를 포함한 모든 콘텐츠를 모도 이동할 수 있는 충분한 공간이 있는지 여부를 체크해봐야 합니다.
특히 기존 갤럭시폰에 있던 크롬(Chrome) 책갈피를 전송하려면 미리 갤럭시폰 기기에서 최신 버전의 Chrome으로 업데이트해 둡니다.
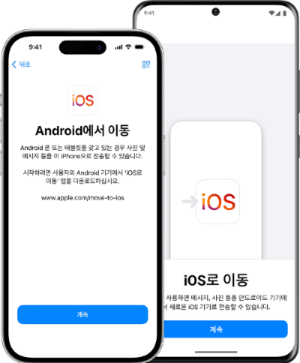
데이터를 옮기기 위한 사전 작업이 모두 완료됐다면 새 아이폰 기기를 켜고 갤럭시폰 기기 가까이에 둡니다. 그런 다음 새 아이의 화면에 뜨는 설정 지침을 따라 새 아이폰을 설정합니다.
빠른 시작 화면에서 '다른 기기 없이 설정'을 탭한 다음 화면의 지침을 계속 따릅니다.
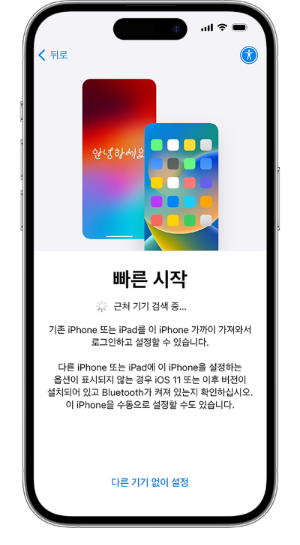
이 과정에는 국가 또는 지역 선택, 네트워크 연결, 애플 계정 생성 등이 포함되며, 새 아이폰 설정이 끝나갈 때 '앱 및 데이터 전송'이라는 설정 창이 뜨게 됩니다.
'앱 및 데이터 전송' 화면이 열리면 'Android에서 데이터 이동'을 선택합니다. 이때 이미 설정을 마친 상태라면 아이폰 기기를 지우고 다시 시작해야 합니다. 지우고 싶지 않은 경우 콘텐츠를 수동으로 전송하면 됩니다.\\
전송 절차 중에 전송하려는 앱과 정보를 선택할 수 있습니다.
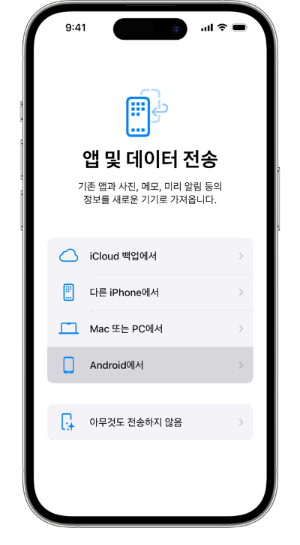
갤럭시폰에서 'Move to iOS 앱' 열고 데이터 이동 시작
다음 절차는 겔럭시폰에서 'Move to iOS 앱'을 여는 일입니다. 만약 갤럭시폰에 'Move to iOS 앱'이 깔려있지 않다면, 새 아이폰 기기에서 QR 코드 버튼을 탭하고 갤럭시폰 카메라로 QR 코드를 스캔해 구글 플레이 스토어를 연 다음 'Move to iOS 앱'을 내려 받습니다.
'Move to iOS 앱'을 이미 내려받은 상태라면 해당 앱을 실행합니다.
'Move to iOS 앱'은 다음과 같은 절차를 통해 이용합니다.
① 'Move to iOS 앱'에서 '계속'을 탭합니다.
② 표시되는 이용 약관을 읽고 '동의'를 탭하여 계속합니다.
③ '자동으로 보냄' 또는 '보내지 않음'을 탭하여 Apple과 앱 데이터를 공유하는 방법을 선택합니다.
④ '계속'을 탭하고 필요한 경우 위치 권한을 활성화합니다.
⑤ '계속'을 탭하고 필요한 경우 알림 권한을 활성화합니다.
기존에 사용하던 갤럭시 스마트폰에서 'Move to iOS 앱'을 실행하면 '코드 입력' 창이 뜹니다.
이 코드를 갤럭시폰에 입력하면 아이폰에 임시 Wi-Fi 네트워크가 생성됩니다. 메시지가 표시되면 '연결'을 선택해 갤럭시폰에서 해당 네트워크에 연결합니다. 그런 다음 '데이터 전송' 화면이 나타날 때까지 기다립니다.
이때 아이폰에서 '안드로이드에서 데이터 이동'을 선택하면 갤럭시 스마트폰에 입력하는 10자리 또는 6자리 코드가 나타납니다.
이 코드를 갤럭시 스마트폰에 입력하면 이전 스마트폰의 모델명이 아이폰에 입력되면서 데이터 이동 절차가 시작됩니다.
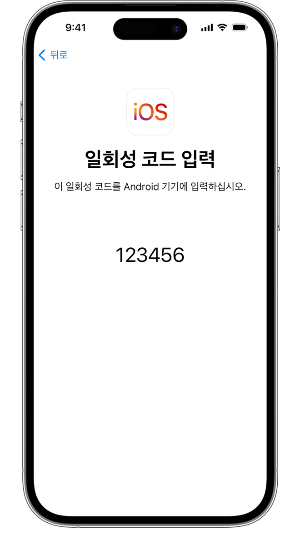
일부 무료 앱의 경우에는 다시 다운로드 받아야
이 과정에서 주의해야할 점은 바로 네트워크에 관련된 사안입니다. 아이폰은 데이터 이전 과정에서 와이파이(무선 인터넷)를 연결해야 하고, 갤럭시폰은 데이터 전송에 필요한 유심(USIM)카드가 꽂혀있어야 합니다.
데이터 전송 과정이 와이파이나 이더넷 네트워크가 아닌, 통신사 데이터로만 이뤄지기 때문입니다. 만약 통신사 데이터가 무제한이 아니거나, 부족한 상태라면 추가 요금이 발생할 수 있습니다.
갤럭시폰에 '데이터 전송' 화면이 나타나면 전송하려는 콘텐츠를 선택하고 '계속'을 탭합니다. 갤럭시폰 기기에 전송이 완료되었다고 표시되더라도 iOS 기기에 나타난 로딩 막대가 끝까지 채워질 때까지 두 기기를 그대로 둡니다.
전송이 완료될 때까지 갤럭시폰과 아이폰 기기를 서로 가까이 두고 전원을 연결한 상태로 유지합니다. 이동하는 콘텐츠 양에 따라 전송이 모두 완료되는 데 다소 시간이 걸릴 수 있습니다. 데이터 전송 과정은 기기에 따라 전송 시간이 다르며, 최소 10분 정도 소요됩니다.
아이폰에 표시되는 로딩 막대가 끝까지 채워지면 갤럭시폰에에서 '완료'를 누릅니다. 그런 다음 아이폰에서 '계속'을 탭하고 화면의 지시에 따라 아이폰 설정을 완료합니다.
데이터 전송이 완료되면 아이폰이 부팅되면서 메인 화면으로 이동합니다. 이때 옮겨진 데이터는 기존에 로그인해있던 구글 관련 정보, 갤럭시 스마트폰에 있는 모든 문자메시지(MMS)와 주소록, 달력에 기록한 내용 등입니다.
구체적으로 이전 되는 데이터는 연락처, 메시지 기록, 카메라 사진 및 비디오, 사진 앨범, 파일 및 폴더, 손쉬운 사용 설정, 디스플레이 설정, 웹 책갈피, 메일 계정, WhatsApp 메시지와 미디어, 캘린더 등입니다.
또 구글 플레이와 앱 스토어 모두에서 다운로드할 수 있는 앱의 경우, 일부 무료 앱도 전송됩니다. 전송이 완료되면 일치하는 무료 앱을 앱 스토어에서 다운로드할 수 있습니다.
다먄 음악, 책, PDF는 수동으로 옮겨야 합니다.
'갤럭시폰→아이폰' 데이터 이동 시 주의사항
갤럭시폰에서 아이폰으로 데이터를 옮길 때는 데이터 전송이 완료될 때까지 두 기기를 모두 그대로 두어야 합니다. 예를 들어, 갤럭시폰 기기의 경우 전송하는 내내 'Move to iOS 앱'이 화면에 표시되도록 해야 합니다. 데이터 전송이 완료되기 전에 다른 앱을 사용하거나 갤럭시폰으로 통화할 경우 데이터가 전송되지 않습니다.
또 갤럭시폰에서 아이폰으로 데이터를 이동할 때는 스마트폰 기기에서 Sprint Connections Optimizer나 Smart Network Switch처럼 Wi-Fi 연결에 영향을 줄 수 있는 앱 또는 설정을 끕니다. 그런 다음, 설정에서 'Wi-Fi'를 선택하고 알고 있는 각 네트워크를 길게 터치한 다음 해당 네트워크를 지웁니다.
그런 다음 전송을 다시 시도합니다. 이때 두 기기를 모두 재시동한 후 다시 시도합니다. 이때 갤럭시폰 기기에서 셀룰러 데이터 연결을 끕니다. 그런 다음 전송을 다시 시도합니다.
맺음말
데이터 전송 후 메시지에 로그인할 수 없거나, 데이터를 전송한 후 메시지가 정상적으로 작동하지 않는 경우가 있습니다.
먼저 갤럭시폰에서 가져온 앱이 새 아이폰에 표시되지 않으면 새 아이폰의 앱 스토에에서 해당 앱을 찾아 다운로드합니다.
일부 콘텐츠만 전송했는데 아이폰의 저장 공간이 부족해질 수 있고, 전송이 완료되지 않았는데도 아이폰 기기가 가득 찼다고 표시될 수 있습니다. 그런 경우 아이폰을 지우고 전송을 다시 시작하면 됩니다.
이런 일을 미연에 방지하기 위해서는 데이터 이동 전에 전송하려는 갤럭시폰의 데이터가 새 아이폰의 사용 가능한 공간을 초과하지 않는지 확인합니다.
자료출처:애플

