갤럭시 스마트폰으로 교육 영상 등 각종 동영상을 볼 때 사진 캡처처럼 중요한 부분만 녹화하고 싶을 경우가 적지 않습니다.
또 ▶네이버 지도에서 예약 방법을 설명하거나 ▶검색 과정을 보여주거나 ▶인스타그램 계정을 소개할 경우 등에도 녹화한 화면을 보여주면 보는 사람이 보다 쉽게 이해할 수 있어 스마트폰 화면 영상 녹화 방법에 대해 궁금해 하는 사람들이 많습니다.
이럴 경우 갤럭시 스마트폰에 내장돼 있는 화면 녹화 기능을 이용하면 편리하고 쉽게 스마트폰 화면을 녹화할 수 있습니다.
과거에는 갤럭시 스마트폰 화면을 녹화할 때 용량, 시간 제한이 있었지만 최근에는 파일 사이즈와 녹화 시간에 제한이 없어져 활용도가 더 높아졌습니다.
안드로이드 10(OneUI 2.5) OS의 경우, 최대 1시간 또는 4GB까지 화면 녹화 제한이 있으나 안드로이드 11(OneUI 3.0) OS 이후 모델부터 파일 사이즈나 녹화시간 제한이 사라졌습니다.
화면 녹화 기능이 지원되지 않은 스마트폰의 경우 플레이 스토어나 갤럭시 스토에에서 화면 녹화 앱을 내려받아 사용하면 됩니다.
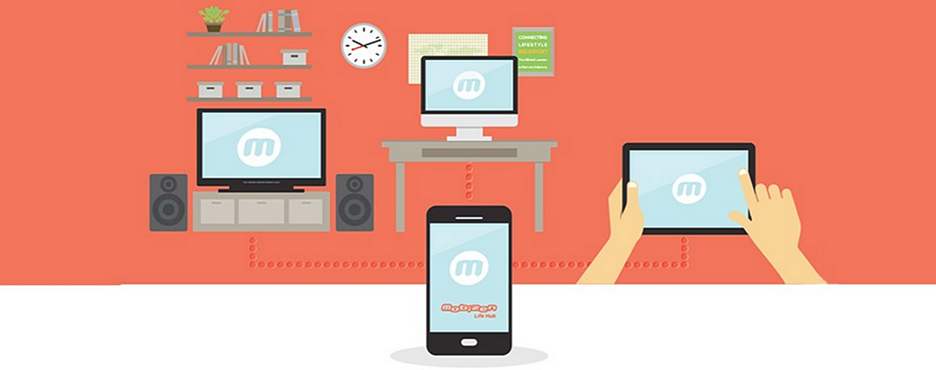
화면 녹화 지원 모델
• S 계열 : 갤럭시 S24 Ultra, S24+, S24, S23 Ultra, S23+, S23, 갤럭시 S22 Ultra, S22+, S22, 갤럭시 S21 Ultra, S21+, S21, 갤럭시 S20 Ultra, S20+, S20, 갤럭시 S20 FE 등에서 화면 녹화 기능이 지원됩니다.
• 노트 계열 : 갤럭시 노트20 Ultra, 갤럭시 노트20, 갤럭시 노트10+, 갤럭시 노트10에서 화면 녹화가 가능합니다.
• 폴더블 계열 : 갤럭시 Z폴드5, Z플립5, Z플립4, 갤럭시 Z폴드4, 갤럭시 Z플립3, 갤럭시 Z폴드3, 갤럭시 Z플립2 5G, 갤럭시 Z폴드2 5G, 갤럭시 Z플립, 갤럭시 폴드1 등에서 화면을 녹화할 수 있습니다.
• 기타 계열 : 갤럭시 A25 5G, 점프3, 퀀텀4, A34 5G, A33, 갤럭시 Buddy2, 갤럭시 A43, 갤럭시A52s, 갤럭시A51 5G, 갤럭시 점프, 갤럭시 퀀텀2, 갤럭시 A 퀀텀, 갤럭시A90 등도 화면 녹화가 가능합니다.
스마트폰 화면 녹화 방법
갤럭시 스마트폰에서 화면 녹화하는 방법은 매우 간단합니다.
먼저, 갤럭시 폰의 화면을 위에서부터 아래 방향으로 스와이프해 상단 바를 내려줍니다. 그리고 알림창을 왼쪽으로 밀어 화면 녹화기능을 찾아내 켜주면 3초 후 화면 녹화가 시작됩니다.
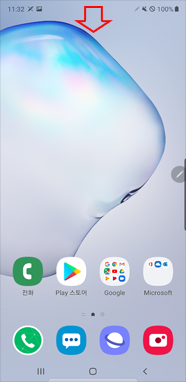
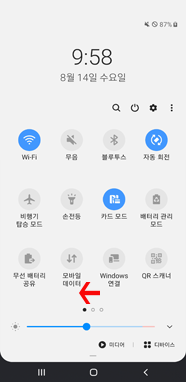
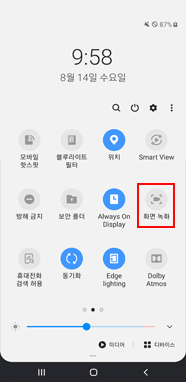
화면 녹화 설정
갤럭시 스마트폰 화면을 녹화할 때는 별도의 설정을 통해 동영상 크기, 동영상 화질, 소리 등 조절할 수 있다.
이를 위해서는 먼저 스마트폰 화면에서 설정(톱니바퀴 모양) 앱을 열어 [유용한 기능]에 들어간 다음, [화면 캡처 및 화면 녹화] 카테고리를 선택합니다.
[화면 캡처 및 화면 녹화] 카테고리의 하단에 있는 [화면 녹화 설정]으로 들어가면 화면 녹화할 때의 동영상 소리, 동영상 화질, 그리고 동영상 화질 등의 설정을 조절할 수 있습니다.
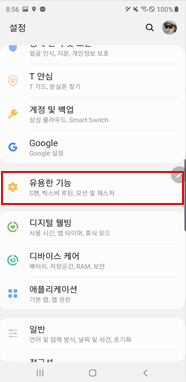
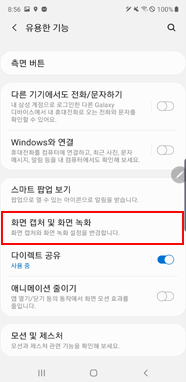
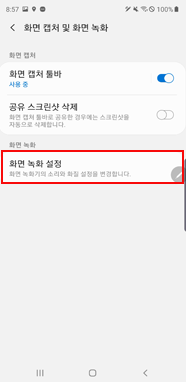
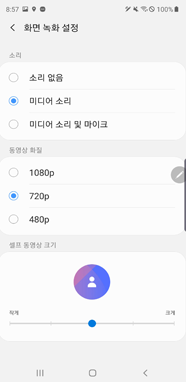
화면 녹화 저장 위치
갤럭시 스마트폰 화면을 녹화한 영상은 갤러리 앱의 앨범에서 '화면 녹화 파일'로 들어가면 확인할 수 있습니다. 저장 위치는 "내파일 → 내장 메모리 → DCIM → Screen recordings'에서 확인할 수 있습니다.
• 영상 확인 방법 : 갤럭리 앱 → 앨범 → 화면 녹화 파일
• 저장 위치 : 내 파일 → 내장 메모리 → DCIM/Screen recordings
화면 녹화 앱이 보이지 않을때 해결방법
스마트폰 화면에서 [설정]을 열어 [유용한 기능]에 들어간 다음, [화면 캡처 및 화면 녹화] 카테고리를 선택했을 때 [화면 캡처 및 화면 녹화] 앱이 보이지 않는다면 아마도 버튼이 숨겨져 있을 가능성이 큽니다.
이 경우 갤럭시 스마트폰 맨 첫 화면에서 상단바를 아래로 밀어 퀵패널(알림창)을 연 뒤 우측 상단에 있는 점 3개 버튼을 눌러 [버튼 편집]을 선택합니다.
[버튼 편집]을 누리면 추가 가능한 버튼들이 보입니다. 그러면 화면 녹화 앱을 누른 상태에서 이를 아래 방향으로 드래그해줍니다.
그리고 동그란 원이 생긴 위치에 해당 버튼을 올려놓은 뒤 완료 버튼을 눌러주면 퀵패널에 새롭게 화면 녹화 버튼이 생긴 것을 확인할 수 있습니다.
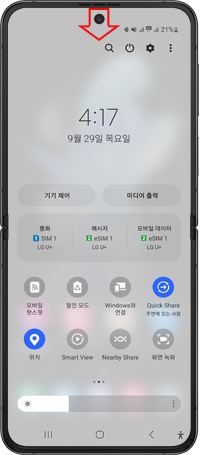
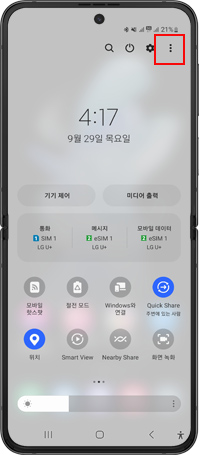
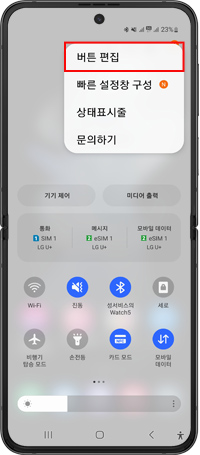
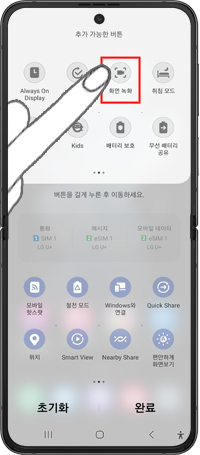
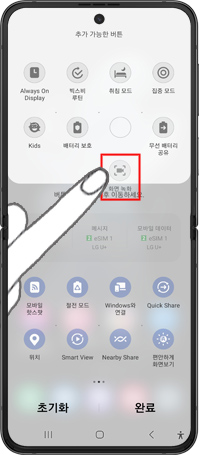
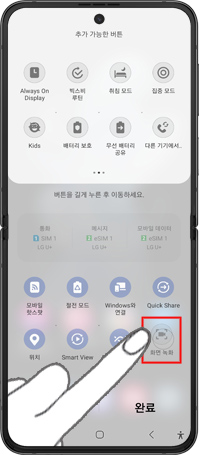
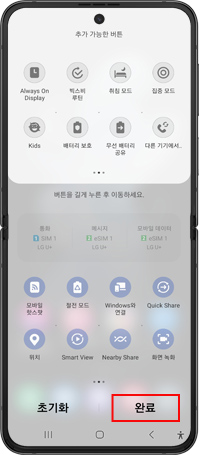
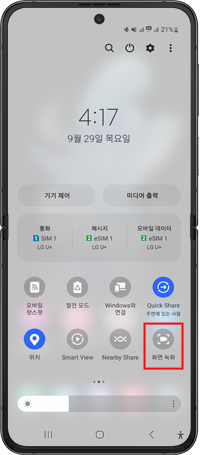
맺음말
화면 녹화 기능은 갤럭시 스마트폰에서 특정 기능을 사용하는 방법을 다른 사람과 공유하거나 오류가 생겨 삼성 멤버스에 문의해야 할 때, 또는 게임과 같은 컨텐츠의 특정 장면을 공유할 때 유용한 기능입니다.
유튜브, 카드뉴스 등 SNS 콘텐츠 제작용도로도 사용이 가능합니다.
갤럭시 스마트폰에서 화면을 녹화할 때는 가로 또는 세로 설정을 미리 결정하는 것이 좋습니다. 가로 비율은 유튜브에서 많이 사용되며, 세로 비율은 SNS 콘텐츠에 적합합니다.
이를 통해 편집 시 발생할 수 있는 문제를 사전에 줄일 수 있습니다. 특히 카드 뉴스 등 텍스트 중심의 콘텐츠는 세로형 비율이 더 적합합니다.