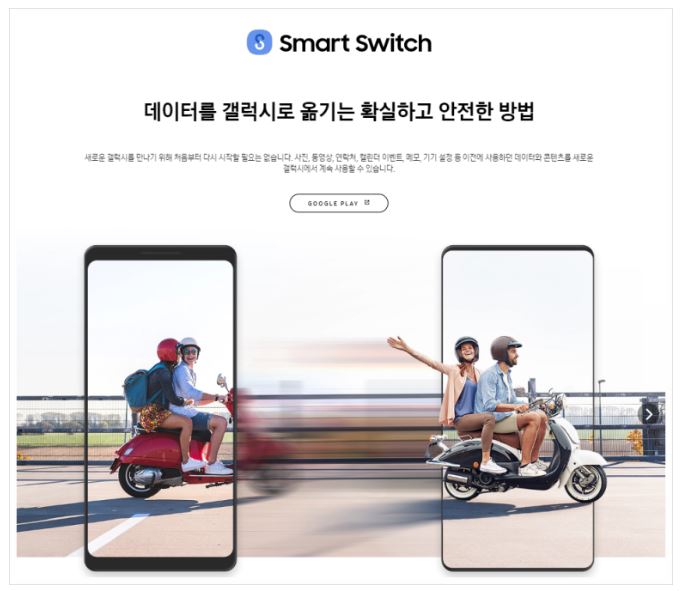스마트폰을 오랫동안 사용하다보면 충전이 잘 되지 않거나 바이러스가 감염되는 등 여러 가지 문제가 발생할 수 있습니다. 이런 경우 대부분의 소비자들은 스마트폰을 최신 제품으로 바꾸는 것이 일반적입니다.
이때 이전에 사용하던 데이터를 새로 구입한 최신 스마트폰으로 옮겨야 합니다. 물론 이 경우 연락처나 문자 메시지등 주요 데이터만 따로 백업한 뒤 복구작업을 통해서 새로운 스마트으로 이동시켜 사용해도 됩니다.
하지만 그 방법이 너무도 복잡하고 데이터들도 많기 때문에 하나씩 옮기는 것은 말처럼 쉽지가 않습니다.
다행히 삼성 갤럭시 스마트폰에서는 기본적으로 '스마트스위치(Smart Switch);라는 파일 옮기기 프로그램을 제공하고 있습니다. 이 프로그램을 이용하면 종전에 사용하던 문자 메시지, 사진, 동영상, 연락처, 앱 등의 데이터를 간단하게 백업하거나 옮기는 작업이 가능합니다.
다만 Smart Switch PC(4.3.22054_3 버전) 이전 버전에서는 보안 폴더와 숨김 앨범을 이동시킬 수가 없습니다. 때문에 Smart Switch PC(4.3.22054_3 버전) 이전 버전일 경우 데이터를 옮기려면 Smart Switch PC 최신버전으로 업데이트해야 합니다.
스마트 스위치 이용한 데이터 이동
스마트 스위치는 스마트폰 안에 저장돼 있는 연락처, 사진, 음악, 인터넷 북마크(갤럭시S6 이후 모델 부터 가능), 문서(pdf, ppt, doc, docx, pptx, xls, xlsx, hwp) 등을 다른 스마트폰으로 옮기거나, PC로 스마트폰 데이터를 백업 또는 최신 버전으로 업그레이드를 할 때 사용하는 프로그램입니다.
스마트 스위치 프로그램을 이용할 때는 최신 버전인지 확인해 보고, 최신 버전이 아닌 경우 업데이트하여 사용해야 합니다.
스마트 스위치 PC에 설치하기
PC에 스마트 스위치 PC용 프로그램을 설치한 다음 기존 갤럭시의 데이터를 PC에 백업받은 뒤, 신규 갤럭시로 데이터를 복원하는 방법입니다.
먼저 스마트 스위치 프로그램을 PC에 설치합니다. PC에 스마트 스위치 프로그램을 설치한 다음 스마폰에 담겨 있는 데이터를 백업이나 이동시킬 수 있고 업그레이드, 일정 동기화 등도 할 수 있습니다.
이때 스마트폰에서 PC로 이동 가능한 데이터는 연락처, 메모, 메시지, S플래너, 최근기록, 콘텐츠, 동영상, 음악, 사진, 문서, 애플리케이션, 계정정보 및 설정, 알람·시간, 이메일 계정정보, 홈 화면, 환경설정 등입니다.
특히 Smart Switch PC(4.3.22054_3 버전)부터는 보안 폴더 및 숨김 앨범도 백업이 가능 해졌습니다. 보안 폴더 및 숨김 앨범을 PC에 백업하려면 스마트 스위치를 최신 버전으로 업데이트해야 합니다.
< PC에 스마트 스위치 설치하기>
① 아래 [스마트 스위치 PC버전 다운로드] 버튼을 클릭해 삼성전자 홈페이지로 이동합니다.
[삼성 스마트폰] 스마트 스위치 PC프로그램으로 스마트폰 데이터를 이동하고 싶어요.
연락처, 사진 등의 스마트폰 데이터를 다른 스마트폰으로 이동하거나 PC로 백업 또는 최신 버전으로 업그레이드 할 수 있는 프로그램입니다.
www.samsungsvc.co.kr
② 삼성전자 홈페이지에서 [ PC 버전 다운로드 바로가기]를 누릅니다. 이때 WINDOWS 용과 MAC 용이 구분돼 있으니, 본인의 PC 제품에 맞춰 스마트 스위치 프로그램을 [저장] 받거나 [실행]합니다.

③ [실행]을 클릭할 경우 스마트 스위치 프로그램 설치가 진행됩니다. 사용권 계약과 정보수집 및 이용에 대한 동의 후 [다음]을 선택합니다.
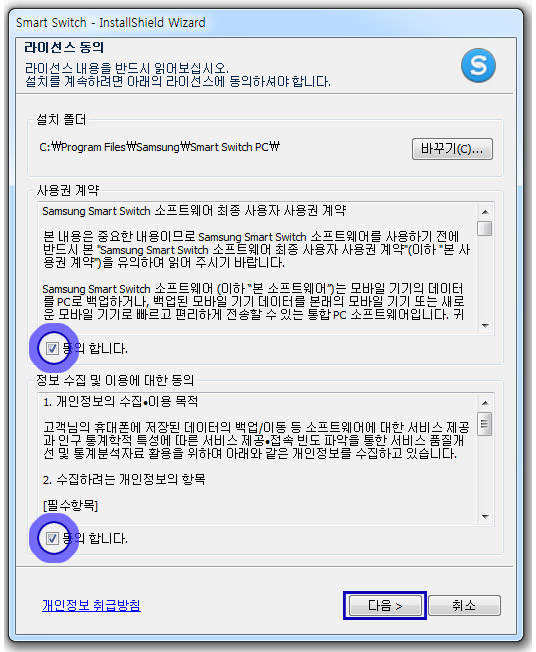
④ 스마트 스위치 프로그램이 자동으로 설치가 진행되기 때문에 빠르게 설치가 완료됩니다. 설치가 완료되면 바로가기 생성, 스마트 스위치 실행을 선택할 수 있습니다.
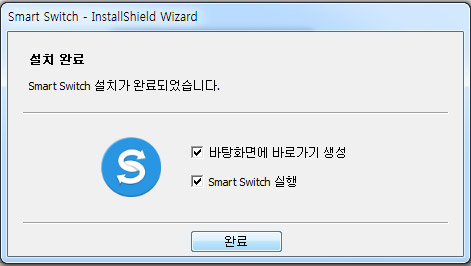
데이터 백업 받기(스마트폰 → PC)
다음은 갤럭시폰에서 윈도우11 OS로 데이터를 백업 받은 방법입니다.
스마트 스위치 PC버전을 사용해 기존 갤럭시폰에서 신규 갤럭시폰으로 데이터를 옮기려면 우선 USB 단자가 있는 PC와 USB 케이블이 필요합니다.
먼저 USB 케이블을 이용해 PC와 갤럭시폰을 연결하고 USB가 연결된 사실을 인식하는지 확인할 필요가 있습니다. 만약 USB가 연결을 인식하지 못한다면 통합 삼성 USB 드라이버를 설치해야 합니다.
갤럭시폰과 PC에 스마트 스위치 설치 후 USB 케이블로 폰과 PC를 연결합니다. 연결이 이뤄지면 PC에 아래와 같은 화면이 나옵니다.
그러면 아래와 같은 순서로 갤럭스폰에 저정돼 있는 데이터를 PC에 백업받습니다.
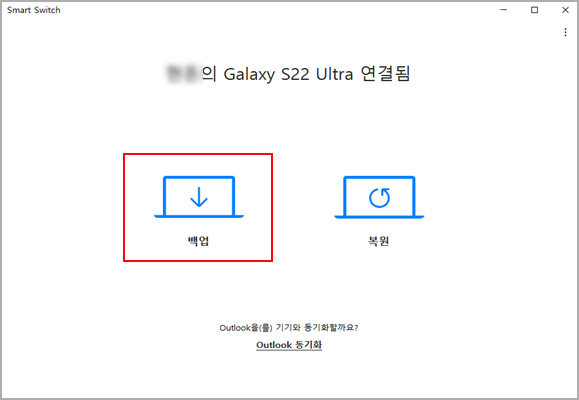
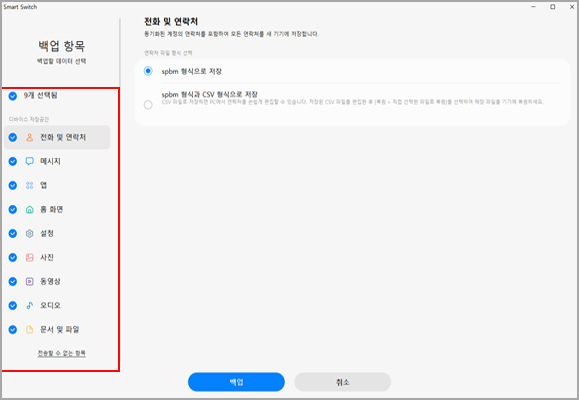
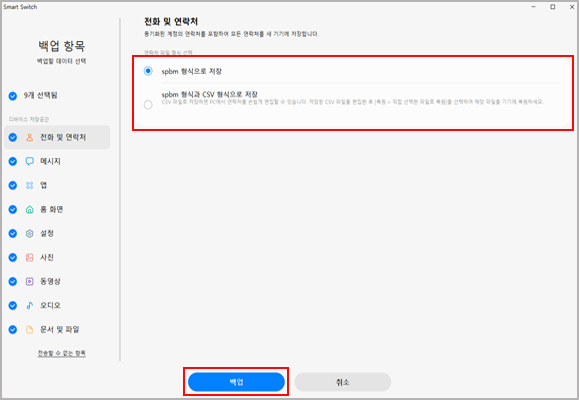
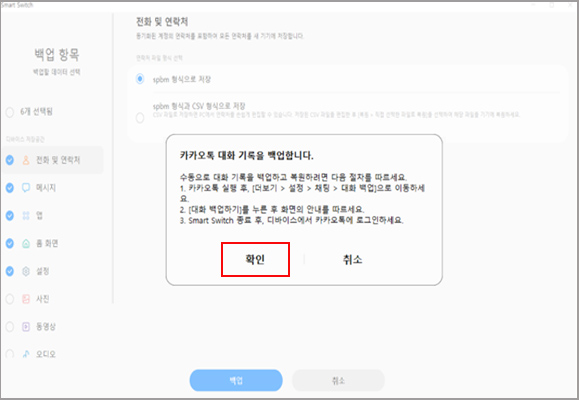
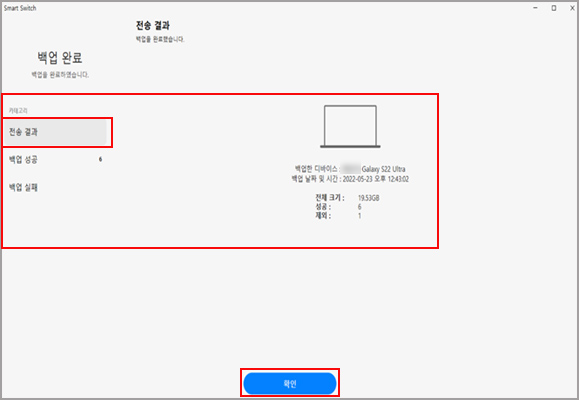
백업 완료 확인 버튼을 누른 다음 전송 결과와 백업 성공, 백업 실패 항목을 확인 후 백업 안된 내용이 있는지 확인합니다.
| ※ 기본 백업 파일 저장 위치 : C:\Users\user\Documents\Samsung\SmartSwitch\backup\SM-S908N\SM-S908N_\SM-S908N_20211213134213 ※ 백업 위치 변경 : 스마트 스위치 PC → 더보기→ 환경설정→ 변경→ 백업 폴더 위치 선택→ 확인 |
데이터 복원하기
이전 모델에서 백업한 데이터를 복원하는 방법
스마트 스위치를 통해 기존에 사용하던 스마트폰의 설정과 데이터를 정상적으로 PC에 백업한 뒤, PC에 백업 받아뒀던 데이터를 신규 스마트폰에 옮기는 작업입니다.
PC에 저장된 기존 갤럭시폰의 데이터를 신규 스마트폰에 옮기기 위해서는 복원 기능을 이용하면 됩니다.
기존에 사용하던 갤럭시폰의 데이터를 백업 받아뒀던 PC를 USB 케이블을 이용해 신규 갤럭시폰과 연결하면 PC에 다음과 같은 스마트 스위치 화면이 뜹니다.
그러면 PC에 뜬 스마트 스위치 하면에서 [복원 버튼]을 클릭하고 복원할 데이터를 체크한 다음, [확인 버튼]을 클릭합니다. 복원 작업은 백업보다 절반정도 시간이 소요되며, 복원된 데이터를 확인하고 확인 버튼을 클릭하면 작업이 완료됩니다.
마지막으로 카카오톡 대화 복원은 카카오톡 앱의 복원 안내에 따라 수동으로 진행해야 합니다. 또 복원에 실패한 데이터가 존재한다면 처음부터 복원을 시도합니다.

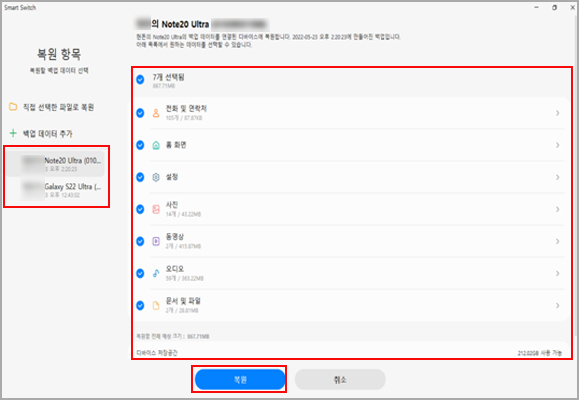
직접 선택한 파일로 복원 > 파일 찾기 후 복원
스마트 스위치 PC 프로그램을 실행후 데이터 케이블이 연결된 스마트폰을 PC에 연결합니다.
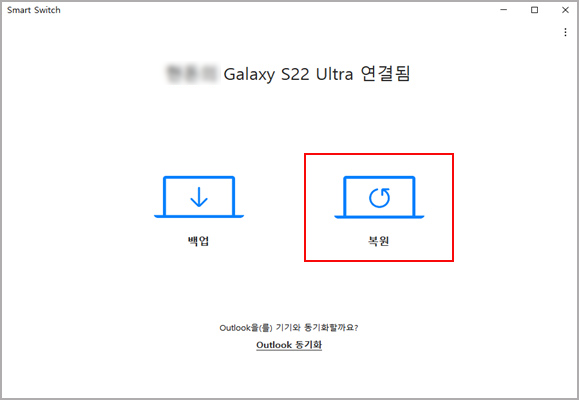
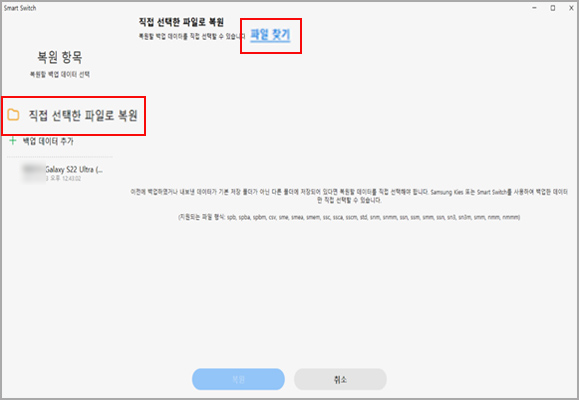
맺음말
스마트 스위치 앱을 이용하면 기존 갤럭시 폰에 저장돼 있던 연락처, 문자메시지, 최근 통화 기록, 인터넷 즐겨찾기, 촬영한 사진 및 동영상, 설정 및 홈화면, 문서 그리고 설치한 앱까지 그대로 새로 구입한 갤럭시폰에 복원할수 있습니다.
삼성이나 구글 계정을 이용한 복원을 하지 않아도 문자메시지나 사용하던 앱이 그대로 새 갤럭시폰으로 옮길 수 있는 것입니다.
보통 새로 구입한 스마트폰을 설정하는데 2~3시간 정도 소요되는 것이 일반적입니다. 하지만 스마트 스위치를 이용할 경우 1시간 안팎이면 설정을 끝낼 수 있습니다.
이중 절반인 30분 정도는 백업과 복원 과정에 걸리는 시간입니다.
스마트 스위치 화면에서 버튼 몇개만 클릭하면 데이터 이동이 가능한 만큼 누구나 어렵지 않게 시도해 볼 만하다고 생각합니다.