'퇴근길 지하철에서 스마트폰으로 영화를 보던 A씨는 집에 도착하자마자 거실의 스마트 TV를 켠다. 보다 만 영화를 대형 화면으로 이어서 생생하게 감상한다. 침대에선 태블릿PC로 마지막 부분을 곧바로 이어서 본다.'
이는 TV나 PC, 태블릿PC, 스마트폰 등 다양한 기기에서 하나의 콘텐츠를 끊김 없이 이용할 수 있게 해주는 'N스크린' 기술 때문에 가능한 일입니다.
대표적인 'N스크린' 기능이 아이폰의 'AirPlay' 기능입니다.
스마트 TV에 에어플레이(AirPlay) 설정하는 방법을 알아 봅니다.
AirPlay(에어 플레이)란
AirPlay(에어 플레이)는 애플의 아이폰, 아이패드, 맥북과 TV를 무선으로 연결해 화면, 동영상, 음악을 TV로 확대해 보는 기능을 말합니다.
안드로이드 플렛폼에 적용되던 스크린 미러링(스마트뷰) 기능을 애플이 2010년 말 아이폰 운영체제(OS) 'iOS 4.2'에 추가하면서 아이폰 등 애플 기기에 담겨 있는 콘텐츠를 AirPlay 기능을 통해 TV로 확대해 즐길 수 있게 됐습니다.
AirPlay 기능은 아이폰과 아이패드, 맥북에 담긴 콘텐츠를 스마트 TV로 보내 큰 화면으로 생동감과 몰입감 있게 감상할 수 있도록 해주고 있습니다.

■ AirPlay 지원 TV 제품
에어플레이(AirPlay) 기능은 iOS 버전 12.4 이상에서 에어 플레이를 지원하는 TV 제품에서 사용이 가능합니다.
삼성 스마트 TV의 경우 2018년 이후 출시된 제품에서 AirPlay 기능이 지원됩니다. LG 스마트 TV는 2019년 형부터 AirPlay 기능이 지원됐으나, 2020년부터 2018년형도 업데이트를 통해 AirPlay 기능을 지원하기 시작했습니다.
■ AirPlay 연결 조건
AirPlay 기능을 통해 아이폰, 아이패드, 맥북 에 담겨 있는 콘텐츠를 TV로 확대해 즐기려면 사용하고 있는 TV와 아이폰이 같은 네트워크 (Wi-Fi) 에 연결되어 있어야 합니다.
■ AirPlay 지원 가능 펌웨어 버전
TV는 ver. 1251.0 (2018년형 TV)이나 ver 1065.0 (2019년형) 이상에서 지원이 가능합니다.
아이폰은 iSO 12.3 이상, 맥북은 macOS 10.14.5 이상에서 지원됩니다.
※ 펌웨어(firmware)는 데이터나 정보를 변경할 필요가 없는 핵심적인 소프트웨어를 롬(ROM) 등에 담아 하드웨어처럼 사용하는 것을 말합니다. 쉽게 말하면 정보나 데이터 처리를 빠르게 하고 회로를 단순하게 하기 위해 소프트웨어(프로그램, 코딩결과물)를 하드웨어에 고정하는 것입니다.
TV에서 Airplay 설정하는 방법
TV에서 Airplay를 설정할 때 미리 체크해 봐야 할 부분이 있습니다. TV와 아이폰 모두 같은 네트워크(Wi-Fi)에 연결돼 있는지 여부를 확인하는 일입니다.
TV와 아이폰이 같은 네트워크에 연결돼 있어야 Airplay 모드 사용이 가능하기 때문입니다.
TV와 아이폰 간 네트워크 연결 확인을 완료했다면 TV 화면에 메뉴에서 '설정'을 선택합니다. 그런 다음은 '일반' 메뉴에서 'Apple Airplay 설정'을 누르고 'Airplay 켜짐'으로 변경합니다.
<TV에서 Airplay 설정하는 순서>
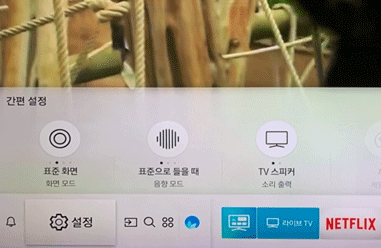
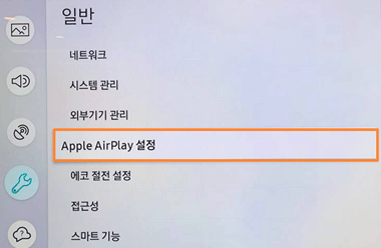
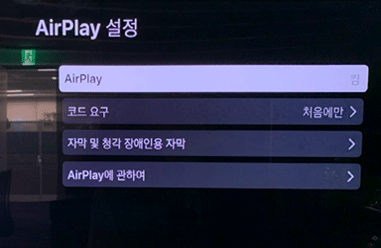
모바일에서 Airplay 설정하는 방법
TV에서 Airplay 설정이 완료됐다면, 이번에는 스마트폰 제어센터로 들어갑니다. 아이폰에서 제어센터를 열려면 아이폰X나 아이패드Pro의 경우에는 화면을 위로 올리면 됩니다. 반대로 아이폰 6·7·8 등은 화면을 아래로 내리면 제어센터가 열립니다.
아이폰에서 제어센터를 열면 화면에 화면에 미러링이 가능한 TV 목록이 나옵니다. 이 중에 Airplay를 설정하려는 TV를 선택합니다.
그러면 아이폰 화면에 4자리 확인 코드를 입력하는 창이 뜹니다. 이곳에 TV 화면에 있는 4자리 확인 코드를 입력하면 바로 아이폰 미러링이 완료됩니다.
<아이폰에서 Airplay 설정하는 순서>
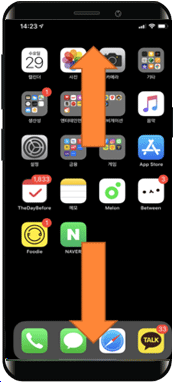
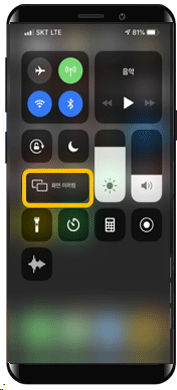


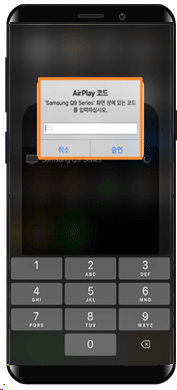
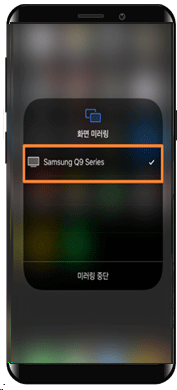
Airplay 설정이 안될 경우 해결방법
■ AirPlay로 연결이 안 되는 경우
이 경우 먼저 TV와 모바일 기기가 동일 네트워크로 연결돼 있는지 확인해 봅니다. TV와 아이폰이 같은 네트워크에 연결돼 있는 데도 AirPlay 연결이 안 될 경우에는 TV AirPlay 설정에서 'Airplay 켜짐'으로 돼 있는지 확인해 봅니다.
■ 홈→설정→일반→AirPlay 설정이 안되는 경우
먼저 AirPlay 지원 가능 펌웨어 버전이 최신 버전의 펌웨어 버전인지 확인해 봅니다.
TV는 ver. 1251.0 (2018년형 TV)이나 ver 1065.0 (2019년형) 이상에서만 AirPlay 지원이 가능합니다. 또 아이폰은 iSO 12.3 이상, 맥북은 macOS 10.14.5 이상에서만 AirPlay가 지원됩니다.
스마트 TV 이용약관에 대한 동의를 하지 않는 경우에도 AirPlay 설정이 안될 수 있습니다. 스마트 TV에서 AirPlay를 설정하려면 스마트 TV 이용약관에 대한 동의가 필요하므로 약관 동의 후 AirPlay 설정을 시도합니다.
약관동의는 리모콘 홈 버튼을 눌러 → 설정 → 일반 → Apple Airplay 설정 → Airplay 켬으로 변경하는 과정에서 약관동의 문구가 뜰때 동의하면 됩니다.
맺음말
Airplay 설정이 끝나면, TV 홈 화면에 아이폰화면이 표시됩니다.
이 화면에서 마음에 드는 텔레비전 프로그램이나 영화를 골라 보면 됩니다. 앱 스토어에서 게임 등의 앱을 다운로드할 수도 있습니다.
만일 지금까지 제시한 방법을 모두 시도했는데도 Airplay 연결이 되지 않는다면 전문 상담사와 TV 원격 상담을 받는 것이 좋습니다.
※자료출처 : 삼성전자 서비스